Getting Remote Setups Right: Leveraging IT Support for Employee Retention
Business owners and executives have so much on their plates it can be hard to capitalize on a secret weapon to employee retention: onboarding. Believe it or not, effective and thorough onboarding has the potential to save your company thousands of dollars and create a strong workforce.
With the drastic shift to remote work, onboarding is uncharted territory for most companies. This means revisiting your onboarding process and tailoring it for your remote employees is essential for personnel endurance.
Statistics show that 60% of employees get frustrated with new software. Right from the onset, over half of your new employees are overwhelmed with the new systems they have to join and learn. As IT support professionals, we’ll walk you through getting remote setups right so your employees have a positive onboarding experience, impacting their overall satisfaction.
What Statistics Show About Onboarding
If you’re wondering what onboarding could possibly have to do with long-term retention, take a look at what the experts are saying:
- 69% of employees stay with a company for more than 3 years if they receive exceptional onboarding
- 9% of employees leave due to an unsavory onboarding experience
- 87% of employees are more likely to stay if they feel engaged at the company
- Replacing a salaried employee costs a business 6-9 months of the salary
Don’t Confuse Orientation with Onboarding
While orientation and onboarding are both beginning steps to fully incorporating new employees, don’t mistake orientation for onboarding.
Orientation is just that–orienting a new employee with the overall setup and their team. It is short and sweet.
Onboarding can sometimes take up to a year and is an extensive process that includes thorough training, introduction to the company culture, defining expectations, involving the new hire with the team, and transitioning into a fully participating employee.
Make the Most of Pre-Onboarding
We already know employees need a great onboarding experience and that learning new technology will be a frustrating aspect starting with a new company.
It’s best to get ahead of the game and make the most of the pre-onboarding stage. This starts the minute your new hire accepts the position. If you’re providing new hires with a computer or other technical equipment, send it right away so they can start on the first day with everything at their disposal.
Make sure to prep the team to be welcoming and attentive to their needs. Assigning a coworker who can be a compatible mentor with the new team member can significantly improve the experience. Ask IT support to reach out and set up expectations for the first day of onboarding.
Partner with Onboarding IT Support Professionals
Technology is the backbone of the onboarding process and experience. While integrating a new employee into the organization, relying on IT support professionals with exceptional communication skills and abilities to set up remote environments is crucial.
Terminal B recognizes the importance of onboarding and has expertly crafted a process that bolsters the overall experience, strengthening employee retention and satisfaction. Terminal B’s IT support collaborates with companies to establish employee profiles and create customized solutions with both automated and manual support to consistently provide thorough, accurate, and timely setups for new users anywhere in the world.
Finding the right IT partner can make or break your onboarding process. It’s imperative to join forces with an expert IT provider with a polished, successful onboarding system.
Strategize & Offer Continued Support
More than 4.5 million Americans quit their jobs in November 2021, yet another massive indication that we’ve shifted to a job seekers market. As businesses reevaluate strategy, it’s crucial not to overlook the role that onboarding plays in a competitive market.
With refocused efforts on your onboarding practices, reach out to an experienced IT professional today. You can attract new hires, retain your workforce, and offer continued support to your valued employees with Terminal B’s specialized IT support.


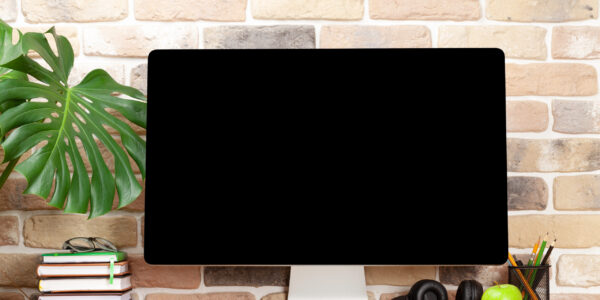


 Microsoft has made it possible for anyone to download Windows 10 from its website. This makes it easy for people to install the operating system (OS), provided they have the appropriate license. Let’s take a look at some of the ways you can download and install Windows 10 on your business computers.
Microsoft has made it possible for anyone to download Windows 10 from its website. This makes it easy for people to install the operating system (OS), provided they have the appropriate license. Let’s take a look at some of the ways you can download and install Windows 10 on your business computers.
 When it comes to saving energy, every little bit goes a long way. The more energy-efficient your PC habits, the more money you save. In fact, activating your PC’s power-saving features can save you up to $50 a year. And if you want to increase your savings even more, take note of the following tips.
When it comes to saving energy, every little bit goes a long way. The more energy-efficient your PC habits, the more money you save. In fact, activating your PC’s power-saving features can save you up to $50 a year. And if you want to increase your savings even more, take note of the following tips.

 You can use Wi-Fi to transfer files between your Android phone and your PC or Mac, but if an internet connection is unavailable or unstable, there’s another option: use your trusted USB cable. Read on to find out how your USB cable can help you move files between devices without a hitch.
You can use Wi-Fi to transfer files between your Android phone and your PC or Mac, but if an internet connection is unavailable or unstable, there’s another option: use your trusted USB cable. Read on to find out how your USB cable can help you move files between devices without a hitch.
 There’s a lot of good things to say about how-to articles. They’re simple, practical, and if we follow instructions correctly, they can give us a sense of accomplishment. From basic life skills such as learning how to change a lightbulb or how to fry an egg to more technical topics like learning how to write JavaScript or how to perfect a soufflé, there’s always someone out there who is going to need a how-to article on something.
There’s a lot of good things to say about how-to articles. They’re simple, practical, and if we follow instructions correctly, they can give us a sense of accomplishment. From basic life skills such as learning how to change a lightbulb or how to fry an egg to more technical topics like learning how to write JavaScript or how to perfect a soufflé, there’s always someone out there who is going to need a how-to article on something.
 Apple iOS users beware — there’s a five-second video that can harm your iPhone. In late November, the brief MP4 clip seemed innocent enough. But after iPhone users played the video, their iPhones began to slow down and eventually crash. Details of the iPhone-killing bug are still being investigated, but here’s what we know so far.
Apple iOS users beware — there’s a five-second video that can harm your iPhone. In late November, the brief MP4 clip seemed innocent enough. But after iPhone users played the video, their iPhones began to slow down and eventually crash. Details of the iPhone-killing bug are still being investigated, but here’s what we know so far.