Leveraging an MSP Can Help You Stay Efficient & Compliant [Child Neurology Consultants of Austin’s Story]
Whether you are a small practice or an enterprise level healthcare provider, managed IT services can help your business optimize its processes, secure your information, keep you HIPAA compliant and allow you to focus your efforts on what matters most- providing excellent patient experiences.
Here, at Terminal B, we work our clients on their unique IT needs. Our main priority is to find solutions that solve your specific issues. Our solutions are created to:
1. Minimize IT complexity and include consulting and training to keep everyone up to date.
2. Increase ROI and reduce costs.
3. Create a cohesive system, flexible enough to grow with your business.
4. Reduce your stress levels and give you peace of mind.
5. Elevate your process efficiency.
Child Neurology Consultants of Austin’s Experience
Our client, Child Neurology Consultants of Austin, originally came to us looking for help with their IT after having a bad experience with a larger MSP.
Child Neurology Consultants of Austin are dedicated to helping infants, children, and adolescents with neurological disorders from birth through young adulthood and strive to create a compassionate and welcoming environment for their patients and their patient’s family. To stay on top of patient care, they need reliable technology to administer telehealth visits, communicate with their care team, and to document and securely store patient information.
The Frustration
As a practice with three locations and more then 70 staff members, Child Neurology Consultants of Austin thought they needed a large IT firm in order to receive the attention they were looking for. Unfortunately, bigger is not always better. Over time they started noticing a significant decline in their level of service to the point where it began impacting their business. With an impending HQ relocation, they knew they needed a more attentive IT provider to ensure a smooth transition to the new location with minimal interruptions. We were happy to bring them on as a client and give them the support and attention they need in order to keep doing great work.
The Fix
Terminal B was able to assess Child Neurology Consultants of Austin’s current technology infrastructure and practices, identify areas for improvement, and shore up the gaps quickly and efficiently. With a blend of managed services, unique Microsoft 365 licensing, Citrix licensing and support, and technology consulting we were able to efficiently help them relocate to their new HQ, better support ongoing telehealth services, increase their process efficiency & security, and offer them our friendly and responsive support if any issues occur.
Here is what Kristin Kroll, Practice Administrator for Child Neurology Consultants of Austin has to say about our partnership:
“Managed Services with Terminal B has been the perfect fit for our practice of 3 locations and more than 70 staff. They helped us move our main office and networked our satellite offices where it runs more efficiently. Their techs are professional and knowledgeable. We worked with a large IT provider first, but their declining level of service began impacting our business. Terminal B provides both the expertise and responsiveness we were seeking and we consider them to be a valued business partner.”
Kristin Kroll, Practice Administrator for Child Neurology Consultants of Austin
Building an IT System That Supports Your Providers
As technology becomes more sophisticated, we are becoming more reliant on it. Technology has become the foundation of healthcare administration, and it is integral to its success. Investing in a good IT network that maximizes your practice’s efficiency and leaves your patients happy is an investment that will pay for itself multiple times over. IT services can save your practice money, give you access to innovative technology, and access new tools that can expand your patient base and increase profits.
At Terminal B, we have the IT solutions, personnel, and partnerships that your company needs to keep your IT networks outfitted and optimized. What sets us apart from other MSPs (Managed Service Providers) is while we provide excellent service, we spend the time to learn every solution and software inside and out and maintain strong vendor relationships. In doing so we can truly match our client’s systems with the perfect solutions for them. With our services our clients receive a direct line to the support they need, with technicians that already know them and their system.
Let us know what we can do to improve your practice’s technology; book a call with us via the button below.



 Microsoft has made it possible for anyone to download Windows 10 from its website. This makes it easy for people to install the operating system (OS), provided they have the appropriate license. Let’s take a look at some of the ways you can download and install Windows 10 on your business computers.
Microsoft has made it possible for anyone to download Windows 10 from its website. This makes it easy for people to install the operating system (OS), provided they have the appropriate license. Let’s take a look at some of the ways you can download and install Windows 10 on your business computers.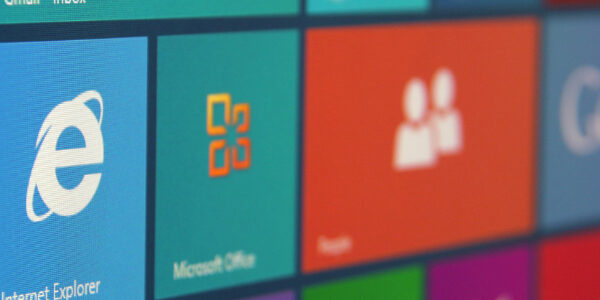
 Many businesses using Microsoft 365 prefer to have the latest versions of the productivity suite’s applications. Some businesses prefer to get updates as soon as they become available, while others prefer to update their systems on a predictable schedule. Fortunately, Microsoft’s update channels enable businesses to customize when they receive apps’ new features.
Many businesses using Microsoft 365 prefer to have the latest versions of the productivity suite’s applications. Some businesses prefer to get updates as soon as they become available, while others prefer to update their systems on a predictable schedule. Fortunately, Microsoft’s update channels enable businesses to customize when they receive apps’ new features.

 When it comes to saving energy, every little bit goes a long way. The more energy-efficient your PC habits, the more money you save. In fact, activating your PC’s power-saving features can save you up to $50 a year. And if you want to increase your savings even more, take note of the following tips.
When it comes to saving energy, every little bit goes a long way. The more energy-efficient your PC habits, the more money you save. In fact, activating your PC’s power-saving features can save you up to $50 a year. And if you want to increase your savings even more, take note of the following tips.



 You can use Wi-Fi to transfer files between your Android phone and your PC or Mac, but if an internet connection is unavailable or unstable, there’s another option: use your trusted USB cable. Read on to find out how your USB cable can help you move files between devices without a hitch.
You can use Wi-Fi to transfer files between your Android phone and your PC or Mac, but if an internet connection is unavailable or unstable, there’s another option: use your trusted USB cable. Read on to find out how your USB cable can help you move files between devices without a hitch.