Put your iTunes Library on an Android Phone
 If you’re one of the many people who decided to make the switch from Apple to Android over the holiday season you’re probably wondering just what you need to do in order to get your iTunes Library on your new phone. We won’t lie, the process isn’t straightforward, but you don’t need to be a computer science major to figure it out either. Here are a few different ways you can finally enjoy all your music on your Android phone.
If you’re one of the many people who decided to make the switch from Apple to Android over the holiday season you’re probably wondering just what you need to do in order to get your iTunes Library on your new phone. We won’t lie, the process isn’t straightforward, but you don’t need to be a computer science major to figure it out either. Here are a few different ways you can finally enjoy all your music on your Android phone.
One of the concerns former Apple users have when they make the switch to Android is the fear of losing all the music they currently have stored in their iTunes library. Most people have hundreds if not thousands of songs currently saved on their iPhone or iPod. Sure there are music streaming services available, but these cannot entirely replace your music library.
However, there are several methods you can use to put the songs saved in your iTunes Library onto your Android phone. These aren’t the easiest methods in the world but with a little gumption you can soon be able to enjoy your favorite songs from your iTunes account on any Android phone.
Drag and Drop
The most straightforward method of moving music involves a task you’re probably already familiar with, dragging and dropping files. Alternatively, you can also copy and paste them, the choice is yours.
Start by connecting your Android phone to your laptop. From there, you will need to create a new folder on your Android phone from your laptop where you will place your music and open it up. Once that is completed, you should then open iTunes and highlight the songs you want to move. From there you can either drag and drop the files directly into the newly created folder on your Android phone, or select copy and then paste them into the folder. The results will be the same either way and your music will transfer over to your phone. Remember, if your laptop is a Mac you will need the Android File Transfer app available from Android in order to do this.
Apple Music
Apple Music recently made its way to Android and in addition to the streaming music service you are also able to access the songs you have purchased through iTunes. When you open up the Apple Music app you should be able to see your playlists from your iTunes Library show up when you go to My Music > My Playlists. There are two things you will want to take note of when considering Apple Music for Android. First, it is $10 a month to subscribe to the service and use the app. Second, the app is still new and Apple has not quite worked out all the kinks just yet according to reports.
Google Play Music
If you don’t need the physical files on your phone and are happy having access to your music via the cloud, then Google Play Music is a solution you might want to consider. For starters, it comes pre-loaded on all Android phones so the first step is already taken care of for you. You’ll need to download the Google Music Play app on your laptop (it’s compatible with both Mac and PC), and then connect it to your iTunes library which will help you during the setup process. You can store up to 20,000 songs on your Google cloud at any given time which should be enough space for most people.
The downside of Google Play Music is that you’ll need to be connected to the Internet in order to have access to your music, which means this solution isn’t ideal if you’re on a plane for a long time or in another scenario where Internet access isn’t readily available.
If you’re thinking about switching from iOS to Android phones for your business then why not give our experts a call. We can help make sure your transition a smooth one.
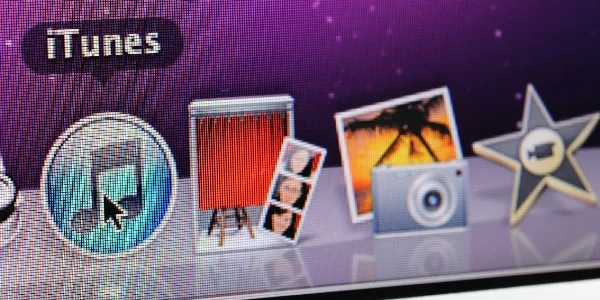

 One of the biggest, and arguably most useful, hardware trends is touch. It seems like almost every piece of new tech, from computers to tablets, and even to fridges or car navigation, comes with touch screens. The main way to interact with the majority of these devices is through the gesture, and if you have an iPad there are a number of important gestures you should know about.
One of the biggest, and arguably most useful, hardware trends is touch. It seems like almost every piece of new tech, from computers to tablets, and even to fridges or car navigation, comes with touch screens. The main way to interact with the majority of these devices is through the gesture, and if you have an iPad there are a number of important gestures you should know about.
 Almost every Apple device bought is linked to an Apple ID. It is with this account that you can purchase apps, download updates, and even back up accounts and recover devices. This ID, or account, is vitally important and it is worthwhile making a concerted effort to remember it. If you do happen to forget it then you could encounter some problems.
Almost every Apple device bought is linked to an Apple ID. It is with this account that you can purchase apps, download updates, and even back up accounts and recover devices. This ID, or account, is vitally important and it is worthwhile making a concerted effort to remember it. If you do happen to forget it then you could encounter some problems.