Most individuals and most companies purchase Windows 365 so they can use PowerPoint, Word, and…
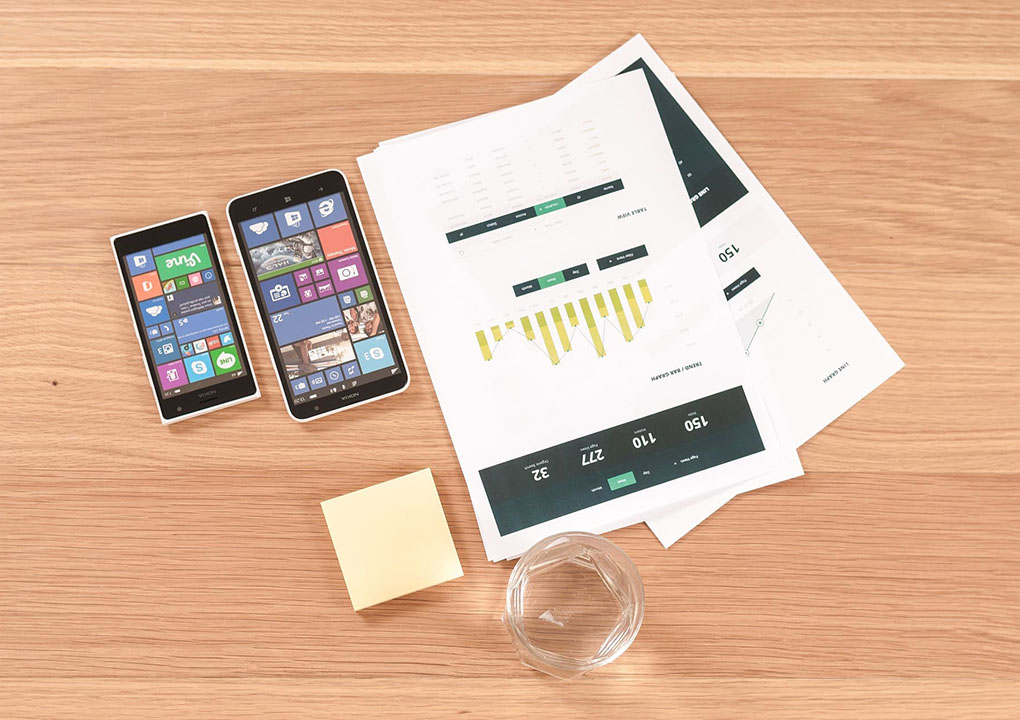
11 M365 Tips That Will Make Your Life Easier
Make your computing life easier with these 11 M365 Tips which you can use while using Microsoft 365 for budgeting, writing, digital safety and more.
Do you ever feel like there are not enough hours in the day? If you’re struggling to get everything done, you’re not alone. The Microsoft 365 suite of productivity apps can help lighten your load so you can focus on what’s important.
Here are 11 M365 tips that will make your life easier.
- Use Tell Me: The Tell Me feature in Microsoft 365 can save you time by helping you find the right tool or
command quickly and easily. Simply type in what you want to do, and Tell Me will provide a list of options. - Focused Inbox: Focused Inbox is a great way to declutter your inbox and focus on the most important messages. It works by sorting your incoming email into two tabs — Focused and Other. Email that Microsoft 365 considers important will go into the Focused tab, while the rest will be sorted into the Other tab. You can customize which emails go into each tab, and you can even turn off the Focused Inbox feature if it’s not for you.
- Organize notes with OneNote: OneNote is a great way to organize your thoughts and ideas, but it can also be used to keep track of thing s like meeting notes, task lists, and project plans. OneNote makes it easy to share your notes with others and collaborate on projects.
- Recall sent messages: Did you ever send an email and then immediately wish you could take it back? With Microsoft 365, you can recall a sent message within a few minutes of sending it, as long as the recipient hasn’t already opened it. To recall a message, go to your Sent Items folder and click the message you want to recall. Then, click Recall > Delete unread copies of this message.
- Use Excel’s built-in budgeting templates: Microsoft 365 comes with a number of useful templates that can help you with everything from event planning to budgeting. Excel’s budget templates can help you track your income and expenses, so you can stay on top of your finances.
- Use keyboard shortcuts: Keyboard shortcuts are a great way to save time by allowing you to quickly perform common tasks without having to use the mouse. For example, the shortcut to create a new document in Microsoft Word is Ctrl+N. To see a full list of keyboard shortcuts for the Microsoft 365 apps, go to File > Options > Keyboard Shortcuts.
- Share with collaborators: One of the great things about Microsoft 365 is that it makes it easy to share documents and collaborate with others. To share a document, simply click the Share button and enter the email address of the person you want to share with. You can also set permissions so that only certain people can edit or view the document.
- Restore last saved copy: If you accidentally make changes to a document that you later decide you don’t want, you can restore the last saved copy. To do this, go to File > Info > Version History. Then, click the Restore button next to the version of the document you want to restore.
- Use SharePoint: SharePoint is a great way to share files and collaborate on projects with team members. With SharePoint, you can create a central repository for all your project files, and you can even set up alerts so that you’re notified when changes are made to the files.
- Use Smart Lookup: Smart Lookup is a feature in Microsoft 365 that allows you to quickly look up information related to the document you’re working on. Simply select the text you want to lookup, right-click, and then click Smart Lookup. Smart Lookup will search the web for information related to the selected text and provide a list of results.
- Freeze panes in Excel: If you’re working with a large spreadsheet, it can be helpful to freeze the top row or left column so that you can always see the headers as you scroll. To do this, go to View > Freeze Panes. Then, select the option that best suits your needs.
By following these M365 tips, you can make your life easier and become more productive. Do you want to learn more? Contact Terminal B today to set up a consultation.


